If you are looking to boost your FPS and overall performance in Counter-Strike 2 CS2, an autoexec file is a powerful tool that can help you fine-tune your gaming experience. An autoexec file is a configuration file that runs automatically when the game starts, allowing players to set specific settings and commands to optimize the game. By tweaking certain parameters in your autoexec, you can achieve smoother gameplay, higher FPS, and even better input response times. This guide will walk you through some of the essential settings that can make a significant difference in how CS2 runs on your system. One of the first things to consider when aiming to improve performance is adjusting your graphics settings. While it may be tempting to push the visual quality to the highest settings, doing so can severely impact FPS, especially on lower-end systems.
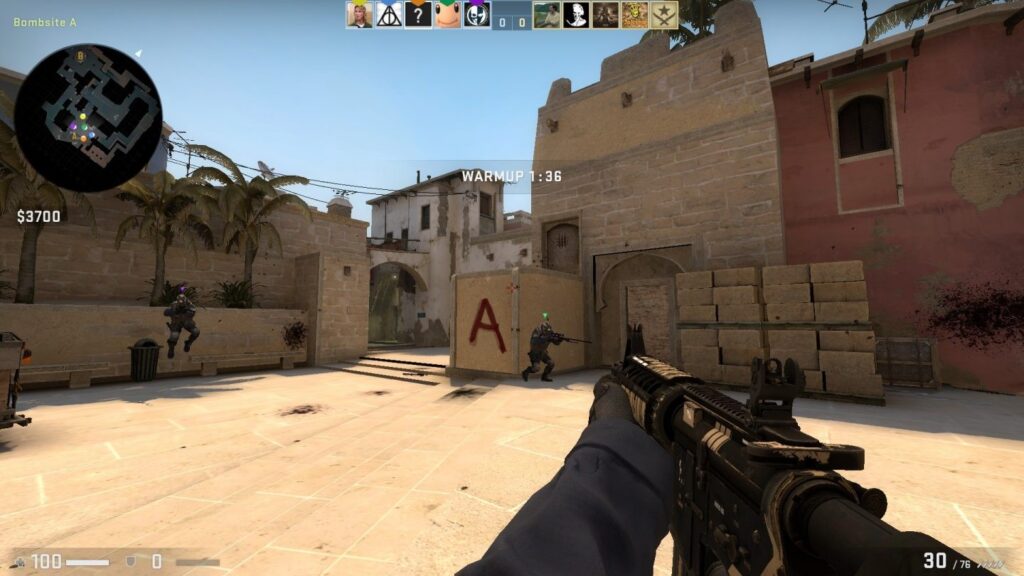
In your autoexec file, you can set values for texture quality, shadow detail, and other graphical features to lower settings. Reducing the draw distance and disabling certain effects, such as dynamic lighting or anti-aliasing, can dramatically improve your FPS without compromising too much on the visual quality. Lowering these settings can reduce the load on your GPU, allowing for a smoother frame rate. Another key factor in enhancing performance is optimizing your network settings. Latency and packet loss can cause stuttering and lag during gameplay, so adjusting the rate settings in the autoexec can improve your overall online experience. By modifying values like the rate, you can ensure that your game is sending and receiving data as efficiently as possible. These commands help synchronize your connection with the server, reducing potential lag and improving your response times in-game.
Furthermore, adjusting your max value can also lock your FPS to a target, preventing the game from running too fast or too slow and ensuring consistent performance. Additionally, some of the game’s console commands can reduce unnecessary background processes, freeing up more resources for smoother gameplay. Disabling certain in-game effects like the motion blur or vignetting can further enhance the overall experience. These visual effects may look great on paper but can significantly lower FPS in action-packed scenes. Disabling these effects via the autoexec can result in a noticeable improvement in how the game performs. For those with higher-end systems, there is also the option to increase certain settings to ensure that the game runs at its maximum potential. Enabling features like multi-core rendering, adjusting your screen resolution, or using specific texture filtering modes can push your game’s performance higher without the drawbacks of turning off visual fidelity completely.